Windows 10 設定 自分的メモ
「あ」や「A」を非表示
(1) タスクトレイのIMEアイコン ("あ"や"A") を右クリックする
(2) 「プロパティ」を選択する
※ Microsoft IME の設定画面が開きます。
(3) 「IME入力モード切替の通知」の「画面中央に表示する」のチェックを外す。
(4) 「OK」ボタンを押す
-------------------------------------------------------------------------------------------
高速スタートアップをオフにする
Windows10に於いて特にトラブルの原因となってるのがコレ。特に旧OSからアップデートした方に様々なトラブル要因をもたらしています。
これらがオンに戻されてしまうので、早速オフにしましょう。手順としては以下の通り。マシンによっては最初からこの項目がなかったりしますが、
その場合デフォルトで無効にされていますので設定は不要です。これをオフにすることで、Wi-Fiが繋がらなくなる、
外付けHDDやUSBメモリが認識されなくなる等ハードウェア絡みの問題が回避可能です。
タスクバーの検索窓より「電源オプション」を検索し、出てきた項目を起動する
左側パネルの電源ボタンの動作を選択するをクリック
現在利用可能ではない設定を変更しますをクリック
下の方に「高速スタートアップを有効にする」のチェックを外す。
-------------------------------------------------------------------------------------------
スタートメニューにアプリ一覧を表示/非表示
スタートメニューの「設定」をクリック
「個人用設定」をクリック
左メニューの「スタート」をクリック
スタートメニューにアプリの一覧を表示するを「オフ」に切替え
-------------------------------------------------------------------------------------------
コマンドプロンプトをWin+Xメニューに表示させる方法
まず設定メニューを開きます
設定メニューを開く
設定メニューを開いたら「個人用設定」を開きます。
「個人用設定」が開いたら「タスクバー」を選択します。
コマンドプロンプトを Windows PowerShell に置き換える
表示されたメニューに「[スタート]ボタンを右クリックするか Windows キー + Xキーを押したときに表示されるメニューで、
コマンドプロンプトを Windows PowerShell に置き換える」というメニューがあるので、
その設定を「オフ」にする
-------------------------------------------------------------------------------------------
クイックアクセスを無効にして非表示にする
Windows 10 は最近使用したファイル、よく使用するフォルダーのクイックアクセスは、初期設定でエクスプローラーに表示されるようになっています。
クイックアクセスを非表示にするには、フォルダーオプションのクイックアクセスの設定から操作します。
クイックアクセスに表示されているファイルやフォルダーを削除するには、クイックアクセスからピン止めを外します。
クイックアクセスを無効化して非表示
フォルダーオプションから、クイックアクセスを非表示にする操作は、エクスプローラーの「クイックアクセス」の項目を非表示にするものではありません。
クイックアクセスに、使用頻度が高いファイルやフォルダーを表示させないようにする設定です。
クイックアクセスの項目は非表示にできない
フォルダーオプションを開きます。
エクスプローラーの「ファイル」をクリックすると、メニューが現れますので[フォルダーと検索のオプションの変更]または「オプション」をクリックします。
Windows10のフォルダーオプション開く

クイックアクセスの設定をします
「よく使用するフォルダー」と「最近使用したファイル」を個別に設定ができます。
無効にしたい機能をクリックして、チェックマークを外します。
「エクスプローラーの履歴を消去する」の「消去」をクリックします。
最後に「OK」または「適用」をクリックすれば完了です。
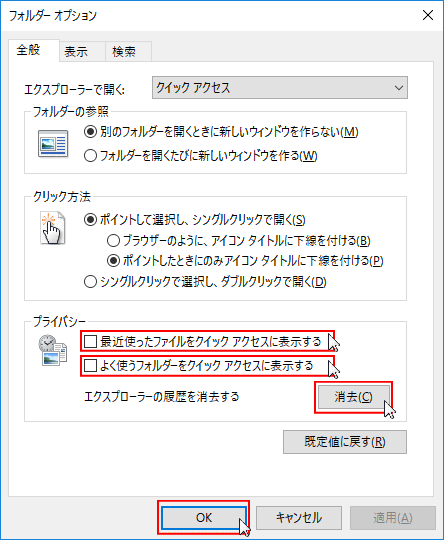
クイックアクセスの最近使用したファイル、よく使用するフォルダーを無効にする
クイックアクセスに表示されているものを削除する
クイックアクセスの非表示の設定が完了しても、いくつかのフォルダーは表示されたままです。
これはクイックアクセスの既定値で「デスクトップ、ダウンロード、ドキュメント、ピクチャー」などが、表示されようになっているためです。
任意でクイックアクセスから削除する場合は、ピン留めを外します。
ピン留の外し方は、フォルダーを右クリックして、メニューにある「クイックアクセスからピン留めを外す」をクリックします。
※ ピン留めを外すしてクイックアクセスから削除しても、元のファイルやフォルダーは削除されません。
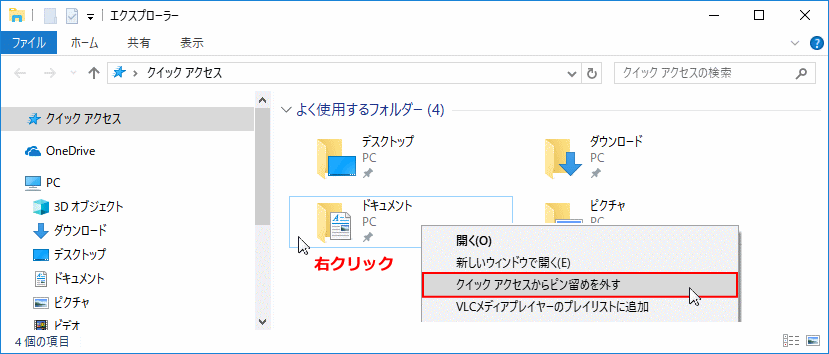
-------------------------------------------------------------------------------------------
Windowsold削除
「コントロールパネル」→「管理ツール」→「ディスク クリーンアップ」
ここで画面左下にある「システムファイルのクリーンアップ(s)」ボタンを押します。
コマンドプロンプトを管理者モードでひらいて
takeown /f C:\Windows.old /a /r
icacls C:\Windows.old /grant Users:F /t
最も大きいのが「Windows.old」。今回の例では約23.8GBもの容量を浪費していました。
これはアップグレードする前のOSが保存されているフォルダーなので、
容量が大きいのは当然ですね。
次に大きかったのが「$Windows.~WT」で、
約5.84GB。これはアップグレード予約ではなく、
Windows 10のダウンロードツールを使った場合に作られるフォルダーです。
アップグレード時には使いますが、Windows 10にした後は不要になります。
最後の1つが「$Windows.~BT」で、約3.27GB。
こちらもWindows 10へのアップグレード時に使うファイルが入っているフォルダーで、
同じくWindows 10にした後は不要になります。
-------------------------------------------------------------------------------------------
Cortana無効化
1、グループポリシーエディタを使用。
2、レジストリエディタを使用。(Windows10 Homeなどグループポリシーエディタが使えない環境向け)
グループポリシーエディタを使用したCortana無効化
Windowsアイコン(デスクトップ左下のアイコン)をマウスの右クリック。出てきたウインドウの「ファイル名を指定して実行」を選択。
テキストウインドウに「gpedit.msc」を入力しエンターキーを押します。
グループポリシーエディタが起動しますので、以下のエントリを左のリストから探します。
コンピューターの構成/管理用テンプレート/Windows コンポーネント/検索
右側のリストの中から「Cortanaを許可する」を選んでダブルクリック。開いたウインドウの「無効(D)」にチェックを入れて「OK」をクリックしウインドウを閉じます。
再起動後Cortanaは無効になっています。
-------------------------------------------------------------------------------------------
OneDrive削除
HKEY_CLASSES_ROOT\CLSID\{018D5C66-4533-4307-9B53-224DE2ED1FE6}を選びます。
System. IsPinnedToNameSpaceTree」をダブルクリックして
値を1から0に変更するだけです。
cmd
コマンドプロンプトが開くので下記のコマンドでプロセスを殺します
taskkill /f /im OneDrive.exe
アンインストールは下記コマンドで実行。
%SystemRoot%\SysWOW64\OneDriveSetup.exe /uninstall
設定ファイルなどもアンインストールしたい方は下記のコマンドを実行してください。
rd “%UserProfile%\OneDrive” /Q /S
rd “%LocalAppData%\Microsoft\OneDrive” /Q /S
rd “%ProgramData%\Microsoft OneDrive” /Q /S
REG Delete “HKEY_CLASSES_ROOT\CLSID\{018D5C66-4533-4307-9B53-224DE2ED1FE6}” /f
REG Delete “HKEY_CLASSES_ROOT\Wow6432Node\CLSID\{018D5C66-4533-4307-9B53-224DE2ED1FE6}” /f
-------------------------------------------------------------------------------------------
アクションセンターのシステムアイコンを表示・非表示タスクバーで右クリック
「タスクバーの設定」をクリック
「システムアイコンのオン/オフの切り替え」をクリック
アクションセンターを「オフ」
アクションセンターの設定をするには、スタートメニューなどから「設定」を開いて、「システム」をクリックする
ウインドウ左側で「通知とアクション」をクリックすると、ウインドウ右側に設定項目が表示される
-------------------------------------------------------------------------------------------
【Pro版】Windows10 Updateを「手動更新」にする
コマンドプロンプト(管理者)
自動更新を無効
reg add “HKEY_LOCAL_MACHINE\SOFTWARE\Policies\Microsoft\Windows\WindowsUpdate\AU” /v “NoAutoUpdate” /d “1” /t REG_DWORD /f
自動更新を有効
reg add “HKEY_LOCAL_MACHINE\SOFTWARE\Policies\Microsoft\Windows\WindowsUpdate\AU” /v “NoAutoUpdate” /d “0” /t REG_DWORD /f